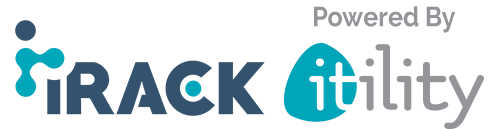This guide will show you how to install an SSL certificate onto your domain name if you are hosted on the cPanel platform.
You will need the following before you can begin
Your SSL certificate
This is the certificate you received from the CA for your domain. You may have been sent this via email.
Your Intermediate certificates
These files allow the devices connecting to your server to identify the issuing CA. There may be more than one of these certificates. This should also be included in the email you got containing your SSL certificate. If you got your certificate in a ZIP folder, it should also contain the Intermediate certificate(s), which is sometimes referred to as a CA Bundle.
Your Private Key
This file should be on the cPanel account already or in your possession if you generated your CSR elsewhere.
Installation Instructions
1. Log into cPanel
2. Navigate to the SSL/TLS Manager
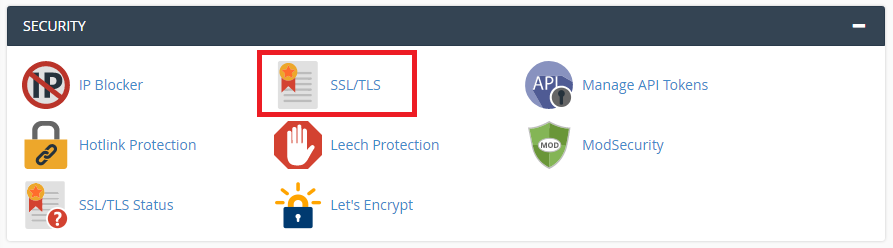
3. Select "Manage SSL Sites" under the "Install and Manage SSL for your site (HTTPS)" heading.
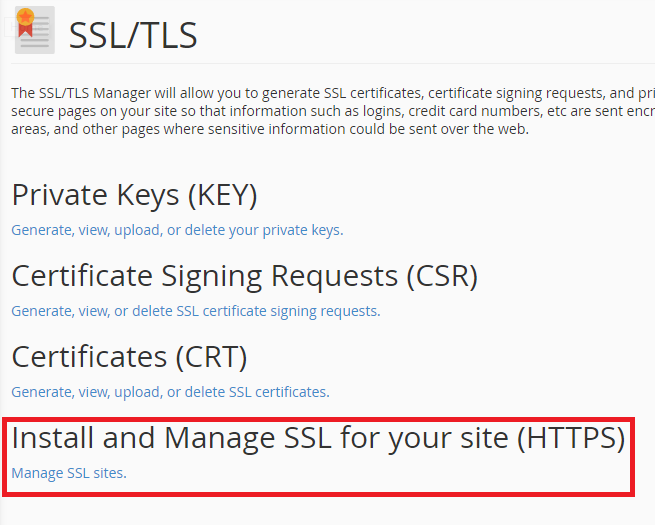
4. Select the domain name you are applying the SSL certificate to on the drop down menu.
5. Once you have your domain selected, you just need to copy and paste your individual certificate files into the appropriate text box(s) pictured below.
Certificate (CRT) – This is your server certificate that was issued to your domain(s). Note 1: cPanel should automatically fetch the Certificate (CRT) text if you previously uploaded the server certificate in the “Generate, view, upload or delete SSL certificate” section of your SSL/TLS Manager and selected the correct domain name above in the dropdown. Note 2: If you received the certificate in a ZIP file, click “Extract All” and then drag your server certificate into a text editor such as Notepad. This will allow you to copy all text contents needed including “—–BEGIN CERTIFICATE—–” and “END CERTIFICATE—–“.
Private Key (KEY) – This is your private key that was created during the generation process. Note 1: cPanel should automatically fetch the Private Key (Key) text if you previously created the Certificate Signing Request (CSR) in the “Generate, view, or delete SSL certificate signing requests” section of your SSL/TLS Manager and selected the correct domain name above in the dropdown. Note 2: If you made the CSR and private key outside of your cPanel account and failed to save the files, you will have problems proceeding and may need to re-issue the SSL certificate with a newly created key pair.
Certificate Authority Bundle (CABundle) – This is your intermediate certificates that allow browsers and devices to understand who issued your trusted certificate. Note 1: cPanel should automatically fetch the CA Bundle from a public repository. If not, download the appropriate CA Bundle for your certificate. Note 2: If you have multiple intermediate certificates, paste each of them one after another to create the correct certificate chain/path.6. Once you have filled in all of the boxes click on the "Install Certificate" button. To make sure this is working correctly - Head over to your domain name but add https:// in front of the URL. For example: https://yourdomain.com.
If you have any problems or need further assistance please raise a support ticket through the clients portal.