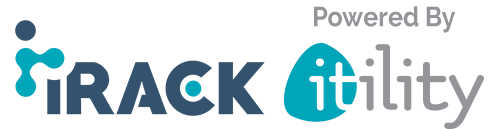This gude will show you how to add your email account as an IMAP account to the Outlook app you can download and install on your Android smartphone. You will need your email address (username) and email password.
Step 1
First you will need to open up the Outlook app and find the section that allows you to add a new account. It will ask you to enter your email address - Enter your email address into the field and press next/continue. You will see an option to "Setup Account Manually" - Choose this option. This is shown in the screenshot below:
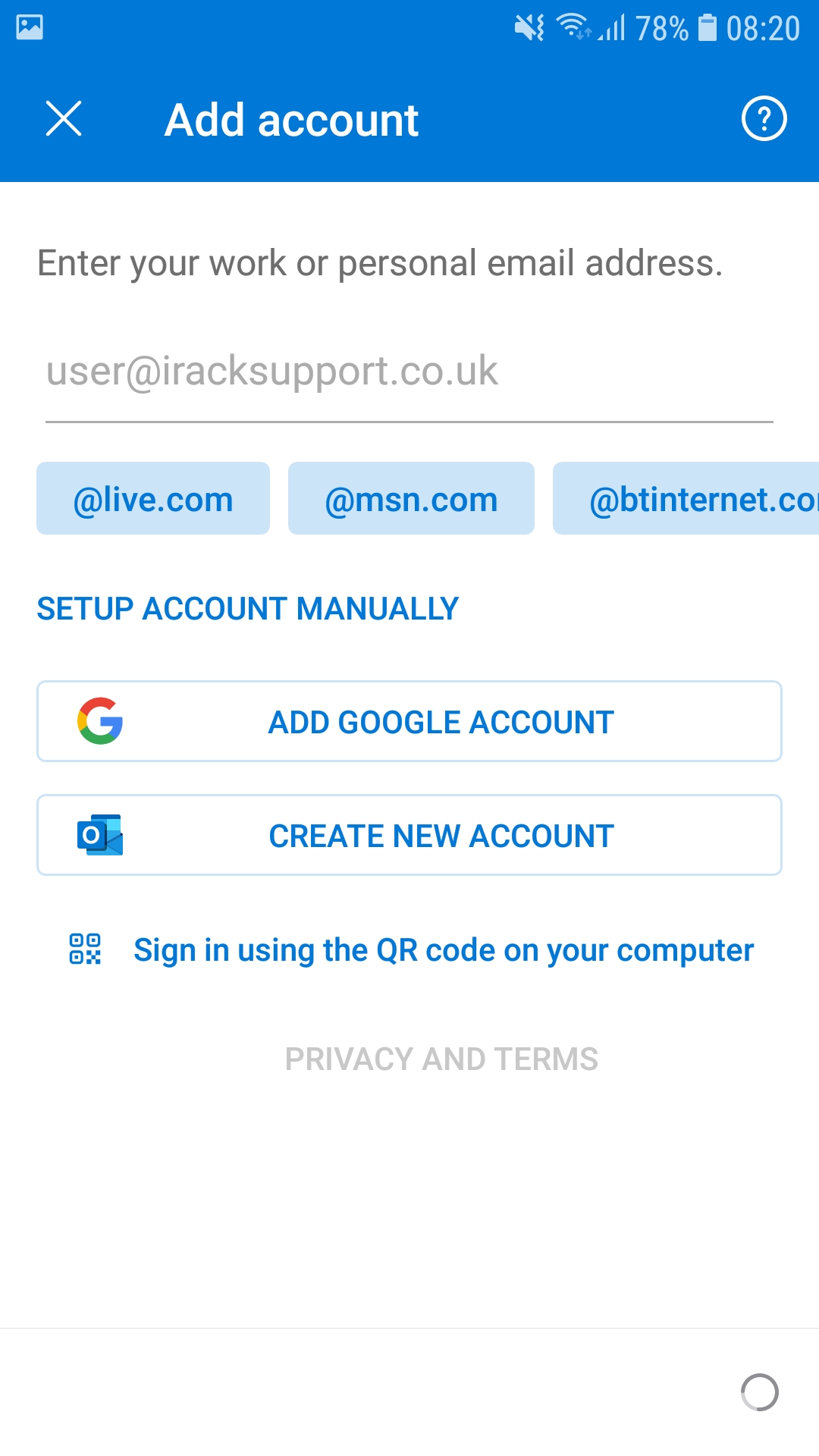
Step 2
You will now see the "Choose account type" page - In this guide we are going to select IMAP at the bottom of the options.
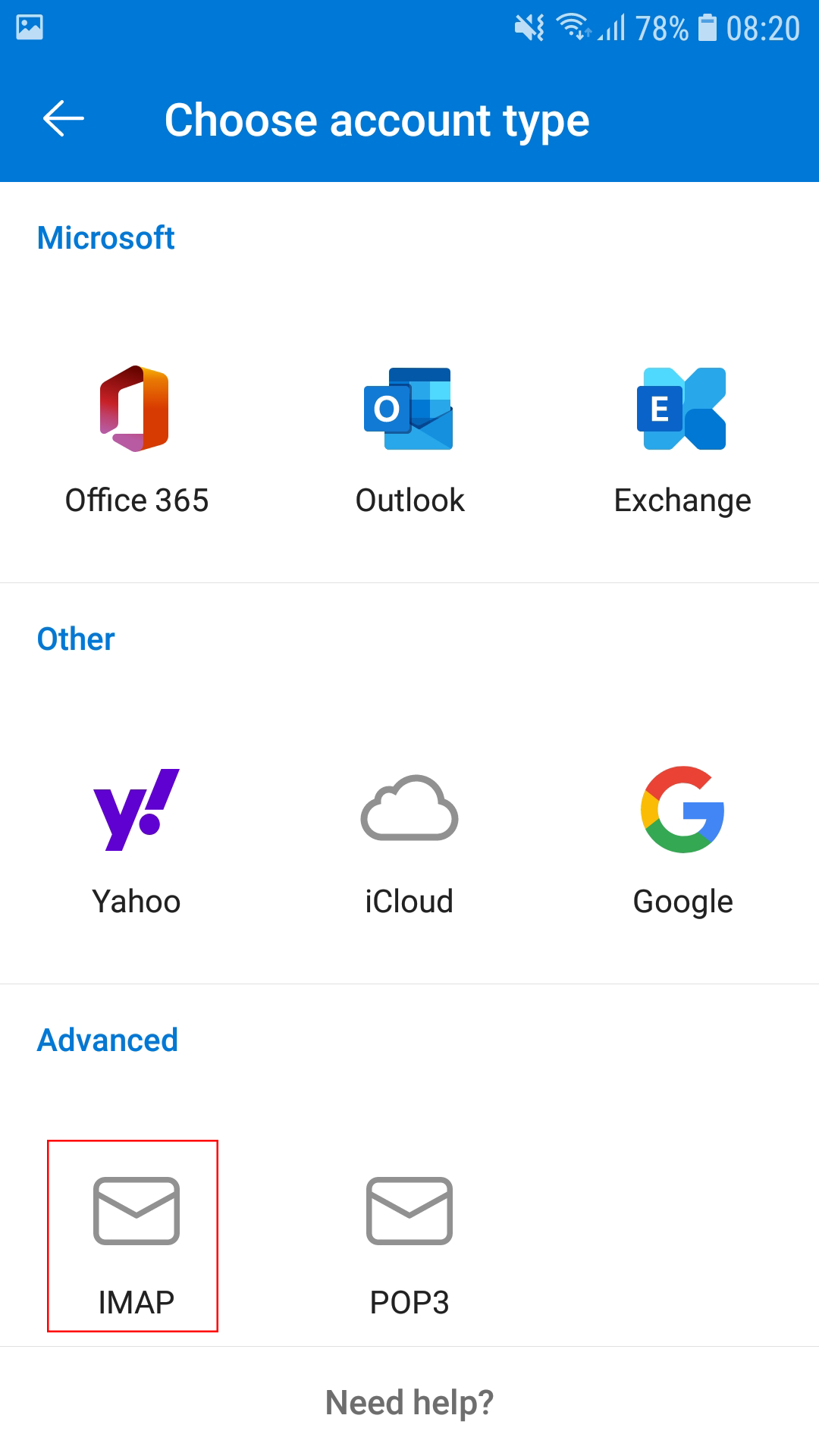
Step 3
Make sure the email address box is filled with your correct email address. You can also put your name or company name in the "Display Name" box and also give the account a "Description".
Make sure you fill in the IMAP incoming email server with cpanel.iracknet.com as shown in the screenshot below.
You will also need to make sure the IMAP username is your full email address and that the IMAP password is your email password.
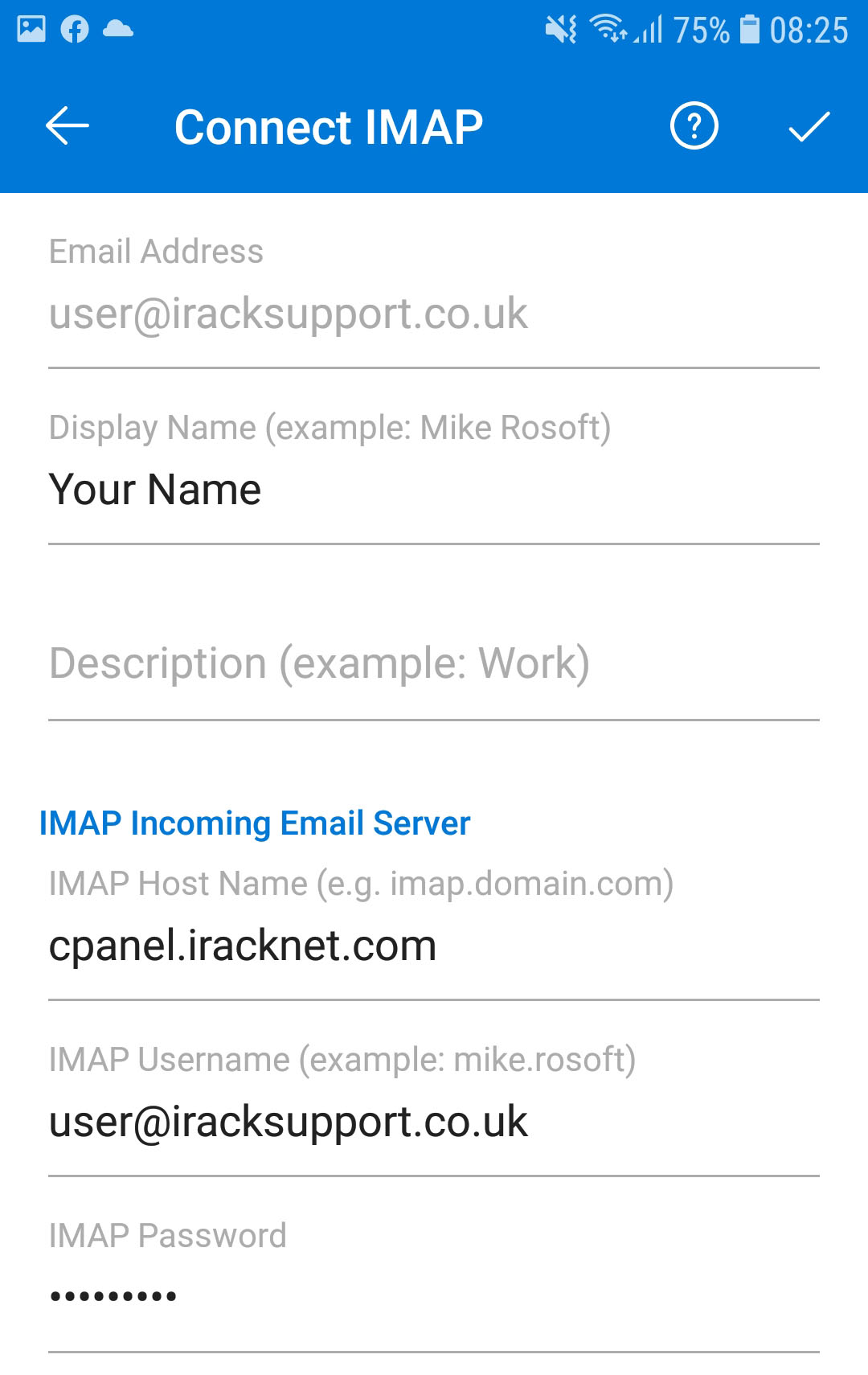
Step 4
Fill in the SMTP outgoing email server field with cpanel.iracknet.com as shown in the screenshot below. You will also need to enter your full email address in the SMTP username field and the email password in the SMTP password field.
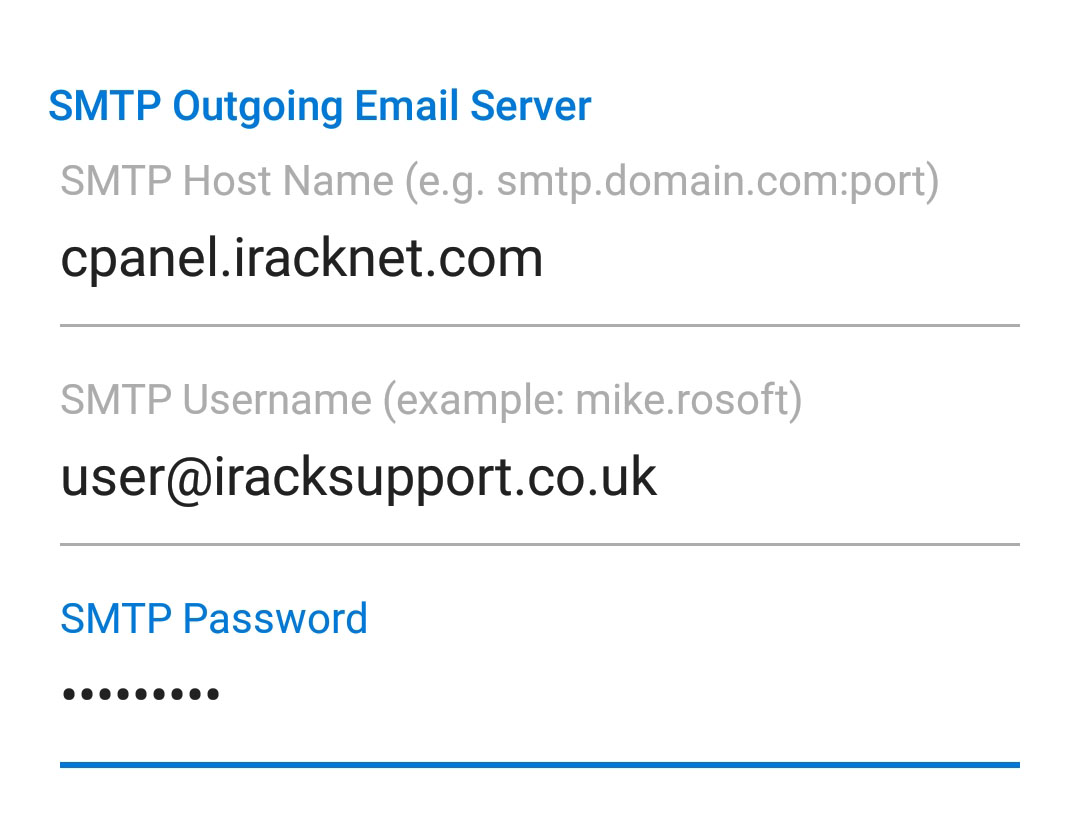
Step 5
Finish the setup to get the email account added successfully. It may take a couple of minutes for your emails to download to your phone depending on how many emails you have stored on the server.